Bảo vệ máy tính Windows 10 trước mã độc tống tiền
Trong bối cảnh ngày càng xuất hiện nhiều hơn các cuộc tấn công mã độc tống tiền nhắm đến người dùng cuối, với các thủ đoạn vô cùng tinh vi, các tin tặc đang tích cực phát triển nhiều biến thể mã độc tống tiền nâng cao nhằm đạt được những mục đích nhất định như mã hóa dữ liệu, đòi tiền chuộc,… Bài viết này gửi đến độc giả hướng dẫn một số phương thức bảo vệ dữ liệu máy tính trên Windows 10, bao gồm cả cách sử dụng công cụ phòng chống mã độc tống tiền được tích hợp trên hệ thống.
SỬ DỤNG CONTROLLED FOLDER ACCESS
Microsoft đã xây dựng một tính năng chống mã độc tống tiền và được tích hợp vào Windows 10 cũng như Windows 11, có tên gọi là “Controlled folder access”, nó sẽ bảo vệ người dùng bằng cách chỉ cho phép các ứng dụng an toàn và đã được kiểm duyệt đầy đủ truy cập vào thư mục và tệp. Với các ứng dụng không xác định hoặc các mối đe dọa phần mềm độc hại đã biết sẽ không được phép truy cập.
Để kích hoạt tính năng này, người dùng thực hiện các thao tác lần lượt như sau: Truy cập vào Windows Security > Virus & threat protection > Ransomware protection, tiếp đó chọn vào Manage ransomware protection. Trong mục Controlled folder access, chuyển thanh trượt sang trạng thái On.
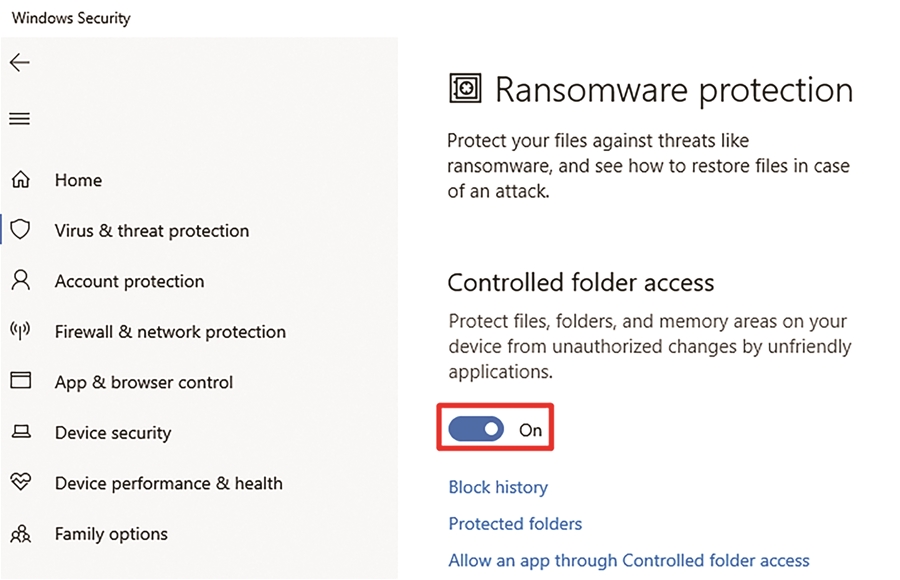
Theo mặc định, tính năng này sẽ bảo vệ các thư mục hệ thống Windows bao gồm: Documents, Desktop, Music, Pictures, Videos và các thư mục bên trong nó. Những thư mục và các tệp khác đều sẽ không được bảo vệ an toàn trước những mối đe dọa tiềm ẩn.
Để giải quyết vấn đề trên, người dùng hoàn toàn có thể tùy chỉnh để thêm các thư mục cần được bảo vệ, cụ thể thực hiện như sau: Tại Controlled folder access người dùng chọn Protected folders. Một lời nhắc UAC xuất hiện xác nhận muốn thực hiện thay đổi hay không, chọn Yes. Tiếp đó, chọn Add a protected folder và thêm các thư mục cần bảo vệ.
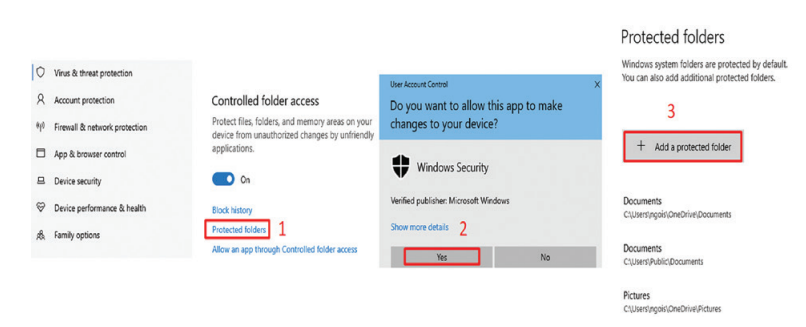
Khi đã bật tính năng này, nếu bất kỳ ứng dụng hoặc tiến trình trái phép nào cố gắng truy cập hay thay đổi nội dung của nó trong thư mục được bảo vệ, nỗ lực đó sẽ bị ngăn lại và thông báo Unauthorized changes blocked sẽ được hiển thị ở góc dưới màn hình.
Trong trường hợp muốn xóa một thư mục bảo vệ đã được thêm vào, quay trở lại Protected folders, chọn vào thư mục đó và lựa chọn Remove. Đối với các thư mục hệ thống Windows mặc định thì người dùng sẽ không thể xóa chúng.
Microsoft cho phép xác định ứng dụng nào được phép truy cập vào các thư mục được bảo vệ, ví dụ như Microsoft Office. Người dùng hoàn toàn có thể thực hiện tác vụ này, cụ thể như sau: Đầu tiên trong mục Controlled folder access, chọn Allow an app through Controlled folder access. Một lời nhắc UAC được hiển thị, chọn Yes. Sau đó, chọn Add an allowed app, điều hướng đến tệp thực thi của chương trình muốn thêm.
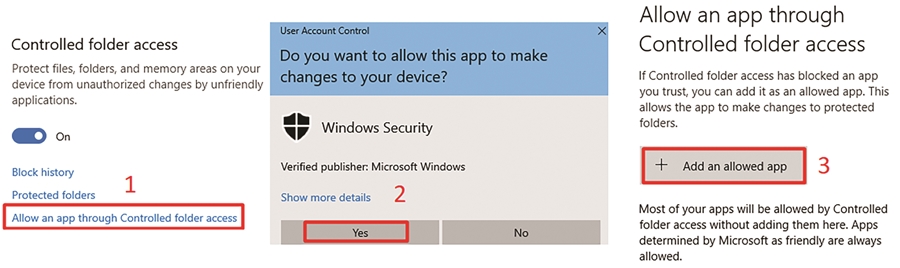
LỰA CHỌN SAO LƯU DỮ LIỆU PHÙ HỢP
Một trong những biện pháp bảo vệ tốt nhất trước mã độc tống tiền là sao lưu dữ liệu. Bằng cách này, khi dữ liệu bị mã hóa, người dùng có thể dễ dàng khôi phục các tệp từ các bản sao lưu trước đó.
Tuy nhiên người dùng chú ý cần phải cẩn trọng trong việc lựa chọn phương pháp và dịch vụ sao lưu phù hợp, ví dụ sử dụng dịch vụ lưu trữ và sao lưu dựa trên đám mây, thay vì chỉ sao lưu vào ổ đĩa trực tiếp trên máy tính. Nếu sao lưu vào một ổ đĩa như vậy, khi thiết bị bị nhiễm mã độc tống tiền, ổ đĩa sao lưu có thể sẽ được mã hóa cùng với bất kỳ ổ đĩa nào khác bên trong hoặc được gắn vào máy tính của người dùng.
Đảm bảo rằng thiết bị sao lưu dựa trên đám mây không chỉ giữ phiên bản hiện tại của từng tệp mà còn giữ cả phiên bản trước đó. Do vậy, nếu phiên bản mới nhất của tệp bị nhiễm mã độc, người dùng có thể khôi phục từ các phiên bản trước.
TẮT MACRO TRONG MICROSOFT OFFICE
Mã độc tống tiền có thể lây nhiễm thông qua macro trong tệp Office. Microsoft hiện vô hiệu hóa macro theo mặc định, nhưng điều đó không đồng nghĩa là chúng bị tắt trong phiên bản Office của người dùng, vì nó tùy thuộc vào thời điểm cài đặt và cập nhật.
Để tắt macro, người dùng thao tác lần lượt như sau: Mở ứng dụng Office, chọn lần lượt File > Options > Trust Center > Trust Center Settings, trong mục Macro Settings chọn Disable all macros with notification hoặc Disable all macros without notification.
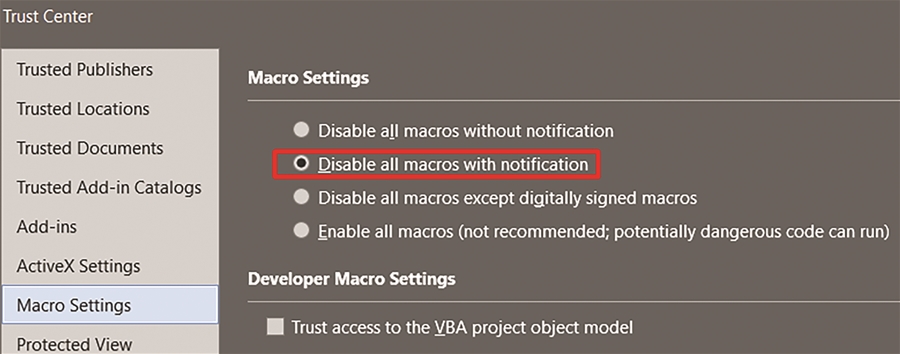
CẬP NHẬT THƯỜNG XUYÊN CÁC BẢN VÁ
Người dùng nên đảm bảo rằng Windows Security với các giải pháp bảo vệ được tích hợp của Microsoft, có các định nghĩa chống phần mềm độc hại mới nhất. Ngoài ra, Microsoft thường xuyên phát hành các bản vá bảo mật và chúng tự động được áp dụng thông qua Windows Update. Việc cập nhật những bản vá lỗ hổng mới nhất cũng chính là một cách bảo vệ máy tính trước các phần mềm độc hại, trong đó có cả mã độc tống tiền.
Để cập nhật bản vá, người dùng thực hiện các bước sau: Mở Settings > Update & Security > Windows Update và chọn Check for updates.
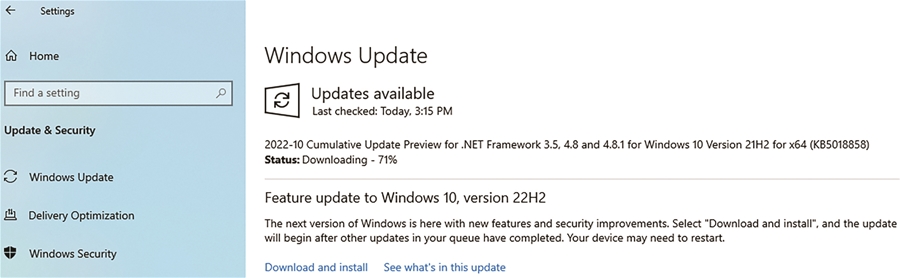
Nếu sử dụng chương trình phòng chống phần mềm độc hại không phải là Windows Security, phải đảm bảo chương trình và phần mềm khác trên máy tính cũng phải được cập nhật. Vì vậy, nên kiểm tra từng phần mềm được cập nhật như thế nào và đảm bảo việc cập nhật được diễn ra một cách thường xuyên.
SỬ DỤNG CÁC CÔNG CỤ PHÒNG CHỐNG MÃ ĐỘC TỐNG TIỀN MIỄN PHÍ
Bất kỳ chương trình antivirus nào cũng bao gồm các biện pháp bảo vệ chống phần mềm độc hại được tích hợp sẵn, nhưng có một số công cụ sẽ hướng mục tiêu cụ thể vào mã độc tống tiền. Một số trong số chúng được trả phí, nhưng cũng có một số tùy chọn miễn phí.
Bitdefender cung cấp các công cụ giải mã miễn phí có thể mở khóa dữ liệu nếu người dùng bị các dạng mã độc tống tiền tấn công và đòi tiền chuộc, ví dụ như: REvil/Sodinokibi, DarkSide, MaMoCrypt, WannaRen và một số phần mềm khác. Ngoài ra, Kaspersky cũng là một giải pháp cung cấp chống mã độc tống tiền miễn phí dành cho cả người dùng gia đình và doanh nghiệp, mặc dù có những hạn chế về số lượng thiết bị mà người dùng có thể sử dụng.
KẾT LUẬN
Mã độc tống tiền là một trong những loại phần mềm độc hại phổ biến nhất hiện nay, nó không chỉ ngăn chặn quyền truy cập mà còn mã hóa dữ liệu và yêu cầu trả tiền chuộc để giải mã tập tin bị khóa. Với tỉ lệ người dùng cuối bị nhiễm dạng mã độc này đang có chiều hướng tăng lên trong thời gian gần đây, do vậy, việc chủ động phòng chống và ngăn chặn dạng mã độc nguy hiểm này là việc làm thiết thực và quan trọng.
Microsoft đã xây dựng một tính năng chống mã độc tống tiền và được tích hợp vào Windows 10 cũng như Windows 11, có tên gọi là “Controlled folder access”, nó sẽ bảo vệ người dùng bằng cách chỉ cho phép các ứng dụng an toàn và đã được kiểm duyệt đầy đủ truy cập vào thư mục và tệp. Với các ứng dụng không xác định hoặc các mối đe dọa phần mềm độc hại đã biết sẽ không được phép truy cập.
Để kích hoạt tính năng này, người dùng thực hiện các thao tác lần lượt như sau: Truy cập vào Windows Security > Virus & threat protection > Ransomware protection, tiếp đó chọn vào Manage ransomware protection. Trong mục Controlled folder access, chuyển thanh trượt sang trạng thái On.
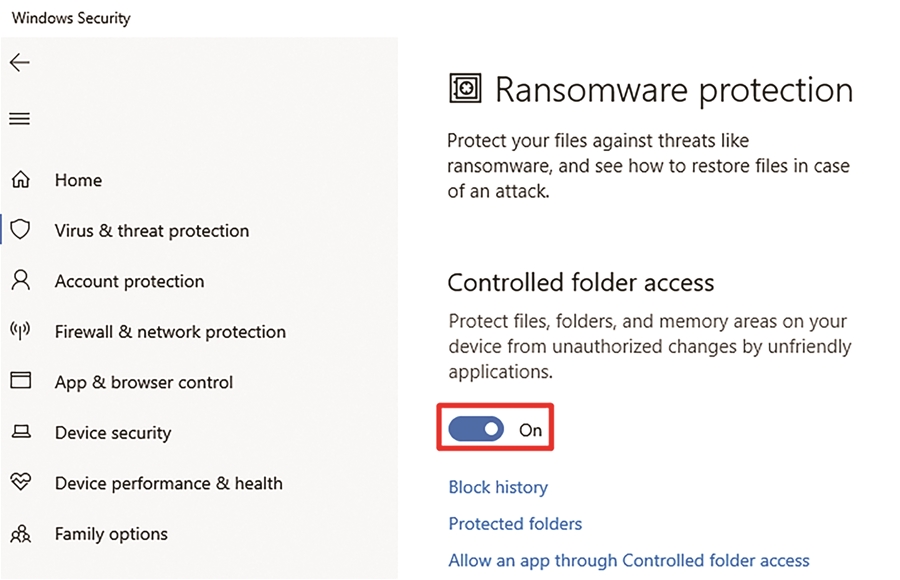
Theo mặc định, tính năng này sẽ bảo vệ các thư mục hệ thống Windows bao gồm: Documents, Desktop, Music, Pictures, Videos và các thư mục bên trong nó. Những thư mục và các tệp khác đều sẽ không được bảo vệ an toàn trước những mối đe dọa tiềm ẩn.
Để giải quyết vấn đề trên, người dùng hoàn toàn có thể tùy chỉnh để thêm các thư mục cần được bảo vệ, cụ thể thực hiện như sau: Tại Controlled folder access người dùng chọn Protected folders. Một lời nhắc UAC xuất hiện xác nhận muốn thực hiện thay đổi hay không, chọn Yes. Tiếp đó, chọn Add a protected folder và thêm các thư mục cần bảo vệ.
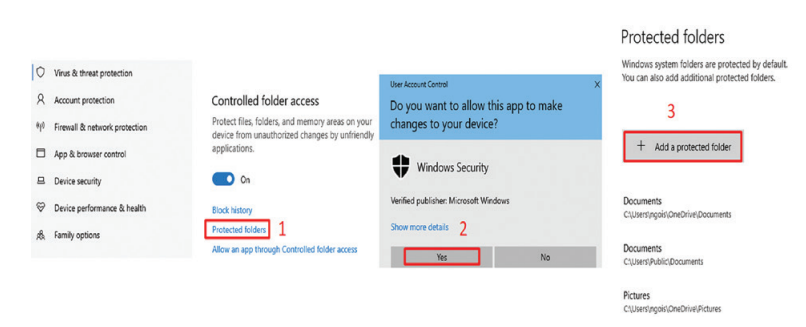
Khi đã bật tính năng này, nếu bất kỳ ứng dụng hoặc tiến trình trái phép nào cố gắng truy cập hay thay đổi nội dung của nó trong thư mục được bảo vệ, nỗ lực đó sẽ bị ngăn lại và thông báo Unauthorized changes blocked sẽ được hiển thị ở góc dưới màn hình.
Trong trường hợp muốn xóa một thư mục bảo vệ đã được thêm vào, quay trở lại Protected folders, chọn vào thư mục đó và lựa chọn Remove. Đối với các thư mục hệ thống Windows mặc định thì người dùng sẽ không thể xóa chúng.
Microsoft cho phép xác định ứng dụng nào được phép truy cập vào các thư mục được bảo vệ, ví dụ như Microsoft Office. Người dùng hoàn toàn có thể thực hiện tác vụ này, cụ thể như sau: Đầu tiên trong mục Controlled folder access, chọn Allow an app through Controlled folder access. Một lời nhắc UAC được hiển thị, chọn Yes. Sau đó, chọn Add an allowed app, điều hướng đến tệp thực thi của chương trình muốn thêm.
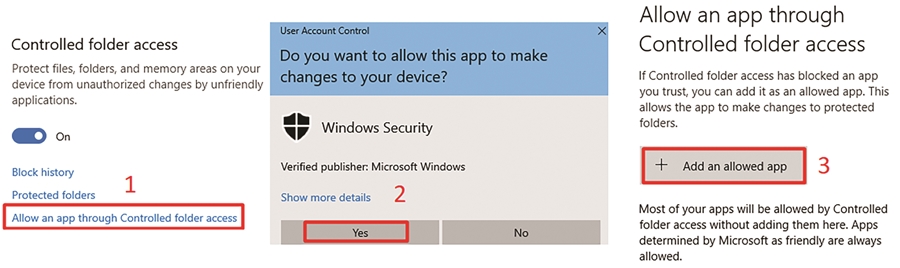
LỰA CHỌN SAO LƯU DỮ LIỆU PHÙ HỢP
Một trong những biện pháp bảo vệ tốt nhất trước mã độc tống tiền là sao lưu dữ liệu. Bằng cách này, khi dữ liệu bị mã hóa, người dùng có thể dễ dàng khôi phục các tệp từ các bản sao lưu trước đó.
Tuy nhiên người dùng chú ý cần phải cẩn trọng trong việc lựa chọn phương pháp và dịch vụ sao lưu phù hợp, ví dụ sử dụng dịch vụ lưu trữ và sao lưu dựa trên đám mây, thay vì chỉ sao lưu vào ổ đĩa trực tiếp trên máy tính. Nếu sao lưu vào một ổ đĩa như vậy, khi thiết bị bị nhiễm mã độc tống tiền, ổ đĩa sao lưu có thể sẽ được mã hóa cùng với bất kỳ ổ đĩa nào khác bên trong hoặc được gắn vào máy tính của người dùng.
Đảm bảo rằng thiết bị sao lưu dựa trên đám mây không chỉ giữ phiên bản hiện tại của từng tệp mà còn giữ cả phiên bản trước đó. Do vậy, nếu phiên bản mới nhất của tệp bị nhiễm mã độc, người dùng có thể khôi phục từ các phiên bản trước.
TẮT MACRO TRONG MICROSOFT OFFICE
Mã độc tống tiền có thể lây nhiễm thông qua macro trong tệp Office. Microsoft hiện vô hiệu hóa macro theo mặc định, nhưng điều đó không đồng nghĩa là chúng bị tắt trong phiên bản Office của người dùng, vì nó tùy thuộc vào thời điểm cài đặt và cập nhật.
Để tắt macro, người dùng thao tác lần lượt như sau: Mở ứng dụng Office, chọn lần lượt File > Options > Trust Center > Trust Center Settings, trong mục Macro Settings chọn Disable all macros with notification hoặc Disable all macros without notification.
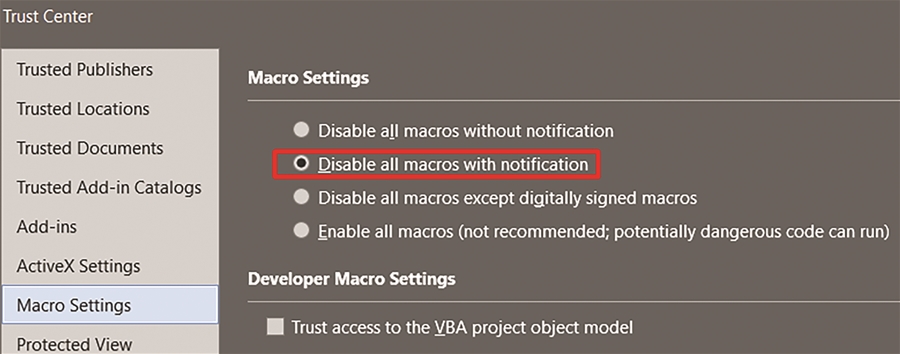
CẬP NHẬT THƯỜNG XUYÊN CÁC BẢN VÁ
Người dùng nên đảm bảo rằng Windows Security với các giải pháp bảo vệ được tích hợp của Microsoft, có các định nghĩa chống phần mềm độc hại mới nhất. Ngoài ra, Microsoft thường xuyên phát hành các bản vá bảo mật và chúng tự động được áp dụng thông qua Windows Update. Việc cập nhật những bản vá lỗ hổng mới nhất cũng chính là một cách bảo vệ máy tính trước các phần mềm độc hại, trong đó có cả mã độc tống tiền.
Để cập nhật bản vá, người dùng thực hiện các bước sau: Mở Settings > Update & Security > Windows Update và chọn Check for updates.
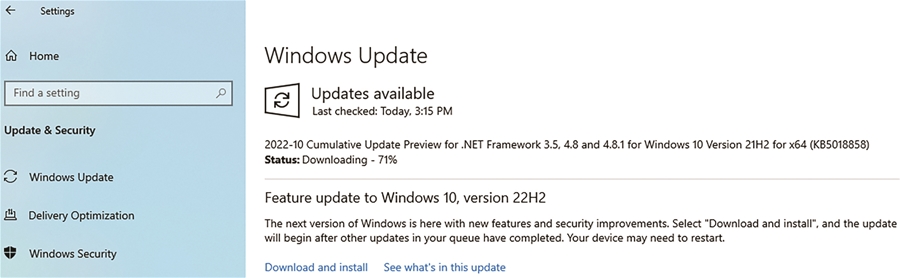
Nếu sử dụng chương trình phòng chống phần mềm độc hại không phải là Windows Security, phải đảm bảo chương trình và phần mềm khác trên máy tính cũng phải được cập nhật. Vì vậy, nên kiểm tra từng phần mềm được cập nhật như thế nào và đảm bảo việc cập nhật được diễn ra một cách thường xuyên.
SỬ DỤNG CÁC CÔNG CỤ PHÒNG CHỐNG MÃ ĐỘC TỐNG TIỀN MIỄN PHÍ
Bất kỳ chương trình antivirus nào cũng bao gồm các biện pháp bảo vệ chống phần mềm độc hại được tích hợp sẵn, nhưng có một số công cụ sẽ hướng mục tiêu cụ thể vào mã độc tống tiền. Một số trong số chúng được trả phí, nhưng cũng có một số tùy chọn miễn phí.
Bitdefender cung cấp các công cụ giải mã miễn phí có thể mở khóa dữ liệu nếu người dùng bị các dạng mã độc tống tiền tấn công và đòi tiền chuộc, ví dụ như: REvil/Sodinokibi, DarkSide, MaMoCrypt, WannaRen và một số phần mềm khác. Ngoài ra, Kaspersky cũng là một giải pháp cung cấp chống mã độc tống tiền miễn phí dành cho cả người dùng gia đình và doanh nghiệp, mặc dù có những hạn chế về số lượng thiết bị mà người dùng có thể sử dụng.
KẾT LUẬN
Mã độc tống tiền là một trong những loại phần mềm độc hại phổ biến nhất hiện nay, nó không chỉ ngăn chặn quyền truy cập mà còn mã hóa dữ liệu và yêu cầu trả tiền chuộc để giải mã tập tin bị khóa. Với tỉ lệ người dùng cuối bị nhiễm dạng mã độc này đang có chiều hướng tăng lên trong thời gian gần đây, do vậy, việc chủ động phòng chống và ngăn chặn dạng mã độc nguy hiểm này là việc làm thiết thực và quan trọng.
Tác giả: Mai Vũ
Nguồn tin: Tạp chí An toàn thông tin
Tags: tấn công, mã độc tống tiền
Tin đọc nhiều nhất
-
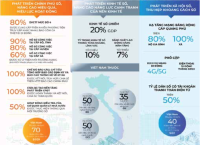 Đổi mới thể chế đưa Việt Nam trở thành quốc gia số
Đổi mới thể chế đưa Việt Nam trở thành quốc gia số
-
 Cách tránh bị lừa đảo liên quan đến mã OTP
Cách tránh bị lừa đảo liên quan đến mã OTP
-
 Nền kinh tế dữ liệu: Mở ra tương lai của việc tạo ra giá trị dựa trên thông tin
Nền kinh tế dữ liệu: Mở ra tương lai của việc tạo ra giá trị dựa trên thông tin
-
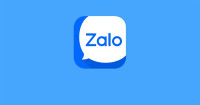 Website giả mạo Zalo có hàng triệu lượt truy cập mỗi ngày
Website giả mạo Zalo có hàng triệu lượt truy cập mỗi ngày
-
 Vai trò của dư luận xã hội và báo chí truyền thông trong việc góp phần giải quyết các vấn đề xã hội
Vai trò của dư luận xã hội và báo chí truyền thông trong việc góp phần giải quyết các vấn đề xã hội
-
 Bình dân học vụ số chìa khoá của kỷ nguyên số
Bình dân học vụ số chìa khoá của kỷ nguyên số
-
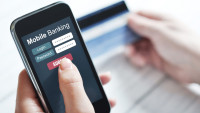 5 cách phổ biến mà tin tặc sử dụng để tấn công tài khoản ngân hàng
5 cách phổ biến mà tin tặc sử dụng để tấn công tài khoản ngân hàng











